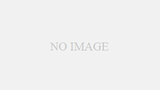最近はデュアルディスプレイ・トリプルディスプレイが一般的になってきました。
このブログでも、仕事効率化の側面で紹介させていただきました。
今日はその応用編ということで、iPadを使ったデュアルディスプレイについて。

目次
デュアルディスプレイに慣れ過ぎた。
デュアル・トリプルが一般的になって、
日常からこういった環境で仕事をすることに慣れ過ぎてきている感じがあります。
そのためふと、ノートパソコン1台を外に持ち出して仕事をした場合などに、
おそろしく能率が落ちてしまうように感じることがしばしば。
たまに環境を変えた方が仕事がはかどるようなこともありますし、
出先での空いた時間にできる仕事もあります。
そもそも普通に旅先でも仕事をします(税理士の本来業務をすることはないですが)。
そんなときにはもちろんノートパソコンで仕事をすることになります。
当然ディスプレイは一つだけですから、
ふだんデュアル以上のディスプレイ数で仕事をしていると、
アプリが1種類か2種類の同時立ち上げ程度で済んでしまう仕事でないと
なかなかストレスな感じになってしまいます。
そこで比較的大きめの画面で、
薄くて軽くて持ち運びできるモバイルディスプレイがないものかと考えていたら、
割と身近にありました。
iPadです。
すでに持っていました(笑)。
私はSurfaceとは別にiPadProを普段から持ち歩いていますので、
荷物が増えるという感覚はありませんし、
iPadなら、最初からタッチディスプレイなのもイケてます。
これを利用しない手はない!ということでiPadをデュアルディスプレにしてみましょう。
どのアプリで実現するか。
MacとiPadであれば、同じApple製品ということで
2019年10月にAppleからリリースされた「macOS Catalina」に搭載された
「Sidecar」を使えば簡単にデュアルディスプレイ 化できます。
同じwifi環境で使えば、無線でつなぐことだってできます。
しかし、私もそうですが基本的にはWindows機を使用されている方も多いでしょうから、
紹介するのはWindowsにiPadをつなぐ方法です。
Sidecarを使用する方法は、各自調べてみてください(笑)。
WindowsPCを使用する場合、
PCとiPadの両方にアプリをインストールする必要があります。
いろいろなアプリがあるのですが、試したみた結果、
私の個人的感想としては「Duet Display」が安定していて使いやすいと思います。
ただしデメリットが二点ほど
①アプリが無料ではない(今日現在$14.99)
②基本、有線でつなぐ必要がある(wi-fi版はやや高額)
まあ便利さのことを考えると、それほど大きなデメリットではありません。
アプリが有料なのも、最近みんな無料アプリに慣れすぎ。
本当に役に立つものはお金を支払っても惜しくはないのです。
しかも有線だけの基本プランであれば、一回限りの支払いで済みますし。
最近サブスクものが多すぎて、
気が付いたらずいぶんPC周りにお金をかけてしまっていることになってしまってたりしますので、
ちゃんと管理して定期的に自分がどれだけのサブスクを利用しているのか
確認する必要ありですよね。
ちょっと脱線してしまいました。
他にも無線で実現できるフリーアプリなどもありましたが、
安定性などを考えたときには断然Duet Displayです。
実際にやってみましょう。
まず必要なものは、もちろんノートPCとiPad。
デュアルディスプレイであることを考えるとやはりiPadProがオススメです。
iPadminiでもやってみましたが、老眼が進みつつある私には実用性はありませんでした
(老眼が進んでなくても多分ムリ)。
そしてUSB-Cのケーブルです。
これはiPadを購入したときについてくるものが一番細くて
持ち運びにはいいんじゃないかと思います。
長さは1mほどですが、そもそもデュアルディスプレイをするのにそんなに長さはいりません。
USB-CがないようなノートPCは今時ないと思いますが、
もしないようであれば、昔ながらのUSBとUSB-Cを変換できるようなケーブルが必要です。
・まずはiPadにインストール
まずはappleストアから、DuetDisplayをインストールしましょう。

・PCにダウンロード
使っているPCにもDuetDisplayをインストールする必要がもちろんあります。
次のURLからウェブサイトに入って、右上の「windows」を選びましょう。
https://ja.duetdisplay.com/

PCにダウンロードするのは無料です。
・PCにインストール
ダウンロードしたものをクリックすると、次のような画面が。

「同意する」にチェックを入れてインストールを押すとインストールがはじまります。
次のような画面が開いたら完了です。

もし閉じてしまったら、インストールは完了していますので、「Duet」アプリを普通に開きましょう。
・iPadでDuetDisplayを立ち上げる
iPadにインストールしたDuetDisplayを開きます。
すると次のような画面が立ち上がります。

・iPadとPCを接続
最後にiPadとPCをUSBで接続します。
するとiPad側に「このを信頼しますか」というメッセージがでてきますので、
「信頼」というボタンを押すと、晴れて接続完了です。

もしうまくつながらないようでしたら、いったんケーブルを抜いて、
双方のアプリを再起動してもう一度やってみましょう。
これで旅先でもデュアルディスプレイ環境が確立されました。
みなさんのお仕事がはかどること、祈念しております!